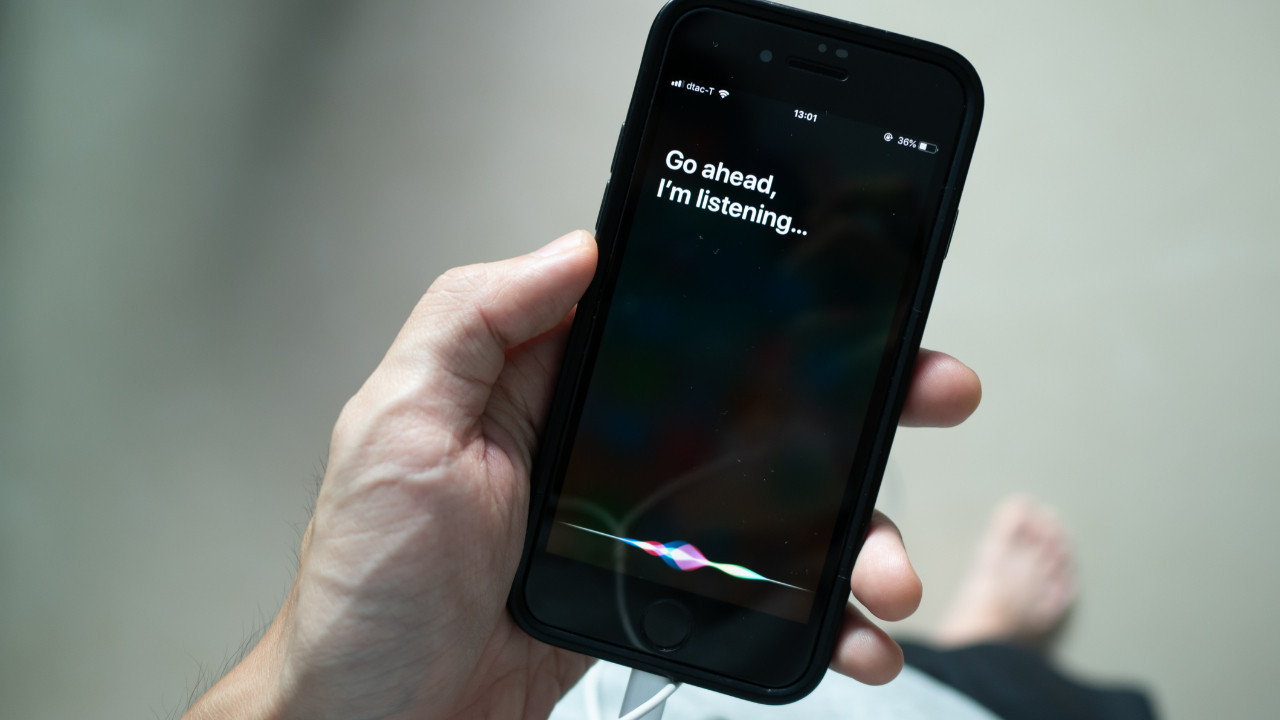MacBook’ta sistem depolama alanı nasıl boşaltılır?
“`html
MacBook Depolama Alanınızı Optimize Etme Yolları
MacBook’unuzun depolama alanının dolması, günlük işlerinizde karşılaşabileceğiniz en can sıkıcı sorunlardan biridir. Özellikle sistem depolama alanı zamanla gereksiz dosyalarla şişebilir, bu da MacBook’unuzun performansını olumsuz etkileyebilir ve yeni dosyalar için yer bulmanızı zorlaştırabilir. Bu yazıda, Mac sistem depolama alanını verimli bir şekilde boşaltmanın ve MacBook’unuzda yer kazanmanın en etkili ve uygulanabilir yöntemlerini ele alıyoruz.
Sistem Depolama Nedir ve Neden Sorun Yaratır?
Sistem depolama, macOS işletim sisteminin kendisi, sistem önbelleği, günlük dosyaları, yerel anlık görüntüler ve diğer çeşitli sistem dosyalarından oluşur. Zaman içinde bu alan, kullanılmayan dosyalar, eski yedeklemeler ve geçici verilerle dolabilir. MacBook’unuzda “Diğer” veya “Sistem” olarak bulunan bu alanı yönetmek, depolama alanınızı en iyi şekilde kullanmanın anahtarıdır.
Sistem Depolama Alanınızı Görüntüleme
Sistem depolama alanınızın ne kadar yer kapladığını görmek için:
- Apple menüsünden “Bu Mac Hakkında” seçeneğine tıklayın.
- “Depolama” sekmesine gidin.
- Depolama çubuğunda “Sistem” veya “Diğer” etiketli alanları bulun.
MacBook Sistem Depolama Alanını Boşaltmanın Etkili Yöntemleri
1. Depolama Yöneticisi’nden Yararlanın
macOS, depolama alanını yönetmek için yerleşik bir araç olan Depolama Yöneticisi sunar. Bunu kullanmak için:
- Apple menüsünden “Bu Mac Hakkında” seçeneğine tıklayın.
- “Depolama” sekmesini seçin.
- “Yönet” butonuna basın.
Burada kullanabileceğiniz bazı öneriler mevcut:
- iCloud’da Depolama Alanını Optimize Et: Dosyalarınızı iCloud’a yükler ve sadece en son kullandığınız dosyaları yerel olarak saklar.
- Çöp Kutusunu Otomatik Olarak Boşalt: 30 günden eski çöp kutusu öğelerini otomatik olarak siler.
- Uygulamaları Yönet: Kullanmadığınız uygulamaları kaldırmanızı sağlar.
- Büyük Dosyaları İnceleyin: Boyut olarak büyük dosyaları gözden geçirip silmenize yardımcı olur.
- iOS Yedeklemelerini Yönet: Eski iPhone/iPad yedeklemelerinizi kontrol etmenize olanak tanır.
2. macOS Önbelleklerini Temizleyin
Sistem önbellekleri zamanla yükselebilir ve önemli bir alan kaplayabilir. Bu önbellekleri temizlemek için:
- Finder’ı açın ve Shift + Command + G tuşlarına basarak “Git” menüsüne erişin.
- /Library/Caches yolunu yazın.
- Gereksiz gördüğünüz önbellek klasörlerini seçip çöp kutusuna atın.
- Aynı işlemi ~/Library/Caches yolunda da tekrar edin (kullanıcı önbellekleri için).
Not: Aktif olarak kullanılan uygulamaların önbellek dosyalarını silmemeye dikkat edin.
3. Yerel Zaman Makinesi Yedeklerini Yönetin
Time Machine yedeklemeleri, harici bir sürücü ile birlikte yerel olarak da depolanabilir ve önemli ölçüde yer kaplayabilir. Yerel anlık görüntüleri silmek için Terminal uygulamasını kullanmalısınız:
- Terminal’i açın (Uygulamalar > Yardımcı Programlar > Terminal).
- Aşağıdaki komutu girin: sudo tmutil disablelocal.
- Şifrenizi girin.
- Yerel yedeklemeleri yeniden etkinleştirmek için: sudo tmutil enablelocal.
4. Gereksiz Dil Dosyalarını Temizleyin
macOS, kullanmadığınız birçok dil dosyası barındırır. Bu dosyaları kaldırmak için:
- Finder’ı açın ve Uygulamalar klasörüne gidin.
- Bir uygulamaya sağ tıklayıp “Paket İçeriğini Göster” seçeneğine tıklayın.
- Contents > Resources klasörünü ziyaret edin.
- “lproj” ile biten klasörler dil dosyalarıdır; gerekmediği takdirde bu klasörleri silebilirsiniz.
Bu işlemi otomatikleştirmek için Monolingual gibi ücretsiz uygulamaları da tercih edebilirsiniz.
5. Eski iOS Yedeklemelerini Silin
iOS cihazlarınızın yedeklemeleri, MacBook’unuzda fazladan alan işgal edebilir. Bu yedeklemeleri yönetmek için:
- Finder’da Shift + Command + G tuşlarına basın.
- ~/Library/Application Support/MobileSync/Backup/ yolunu girin.
- Artık ihtiyaç duymadığınız eski yedeklemeleri silin ya da harici bir diske taşıyın.
Alternatif olarak, macOS Ventura ve sonraki sürümlerde:
- Apple menüsünden “Sistem Ayarları”na gidin.
- “Genel” > “iPhone/iPad Yedeklemeleri” seçeneğine tıklayın.
- İhtiyacınız olmayan yedeklemeleri seçip silin.
6. Sistem Günlük Dosyalarını Temizleyin
Sistem günlük dosyaları, hata ayıklama için faydalıdır fakat zamanla birikerek fazla yer kaplayabilir. Bu dosyaları temizlemek için:
- Finder’da Shift + Command + G tuşlarına basarak “Git” menüsüne gidin.
- /var/log yolunu yazın.
- .log uzantılı eski dosyaları seçerek silin.
7. Finder ve Safari Önbelleğini Temizleyin
Finder ve Safari önbelleklerinin düzenli olarak temizlenmesi gerekir:
Safari önbelleğini temizlemek için:
- Safari’yi açın.
- Üst menüden “Safari” > “Geçmişi ve Web Sitesi Verilerini Temizle” seçeneğine tıklayın.
- Zaman aralığını belirleyin ve “Geçmişi Temizle” butonuna basın.
Finder önbelleğini yenilemek için:
- Terminal’i açın.
- Aşağıdaki komutu girin: killall Finder.
8. Gereksiz Ekler ve Dosyaları Kaldırın
Mail ekleri, indirdiğiniz dosyalar ve fotoğraflar gibi ögeler, sistem depolama alanında birikmektedir. Bu dosyaları düzenli olarak temizlemek için:
- Mail uygulamasını açarak “Postalar” > “Tercihler” > “Hesaplar” > “İndirme Ekleri” adımlarını takip ederek ekleri yönetin.
- “İndirilenler” klasörünü sürekli gözden geçirin.
- Fotoğraflar uygulamasındaki gereksiz ya da düşük kalitedeki görüntüleri silin.
9. Diğer Sistem Verilerini Temizleyin
“Diğer” kategorisindeki sistem verileri şu ögeleri içerebilir:
- Kullanılmayan disk görüntüleri (.dmg dosyaları)
- İndirilen kurulum dosyaları
- Uygulamaların destek dosyaları
- Geçici dosyalar
Bu dosyaları temizlemek için:
- Finder’da Shift + Command + F tuşlarına basın.
- “Bu Mac’te Ara” seçeneğine tıklayın.
- “Boyut” kriterini ekleyerek büyük dosyaları arayın.
- Gereksiz büyük dosyaları silin.
10. Üçüncü Parti Temizlik Uygulamaları Kullanın
Manuel temizleme işlemleri oldukça zahmetli olabilir. Üçüncü parti profesyonel temizlik araçları, MacBook’unuzdaki gereksiz dosyaları daha hızlı ve güvenli bir şekilde temizlemenize yardımcı olabilir. Popüler programlar arasında CleanMyMac X, DaisyDisk, OmniDiskSweeper ve MacCleaner Pro bulunmaktadır.
Bu uygulamalar:
- Sistem önbelleklerini otomatik olarak temizler.
- Büyük ve tekrar eden dosyaları bulur.
- Eski ve kullanılmayan uygulamaları kaldırır.
- macOS başlangıç öğelerini yönetir.
- Sistem performansını optimize eder.
MacBook’ta Sistem Depolama Alanını Sürekli Temiz Tutmanın İpuçları
Düzenli Bakım Alışkanlıkları Edinin
MacBook’unuzun sistem depolama alanını verimli kullanmak adına düzenli bakım alışkanlıkları geliştirmeye özen gösterin:
- Haftalık Kontroller: Haftada bir kez indirdiğiniz dosyaları ve önbellekleri gözden geçirin.
- Aylık Bakım: Aylık olarak kullanmadığınız uygulamaları kaldırın ve büyük dosyaları denetleyin.
- Üç Aylık Temizlik: Üç ayda bir kapsamlı bir sistem temizliği gerçekleştirin.
Otomatik Temizleme Görevleri Oluşturun
Bazı temizlik işlemlerini otomatikleştirmek için Terminal üzerindenCron görevleri oluşturabilir ya da otomatik temizleme özelliklerine sahip üçüncü parti uygulamalardan faydalanabilirsiniz.
Harici Depolama Çözümleri Kullanın
Düzenli olarak kullanılan fakat gerekli olan dosyalar için harici depolama çözümlerini değerlendirin:
- Harici sabit sürücüler
- SSD sürücüler
- Bulut depolama hizmetleri (iCloud, Dropbox, Google Drive)
Sistem Performansını Sürekli İzleyin
Sistem performansınızı düzenli aralıklarla kontrol edin. MacBook’unuz yavaşlamaya başladığında, sistem depolama alanını gözden geçirin ve gerektiğinde temizleme işlemlerini gerçekleştirin.
“`